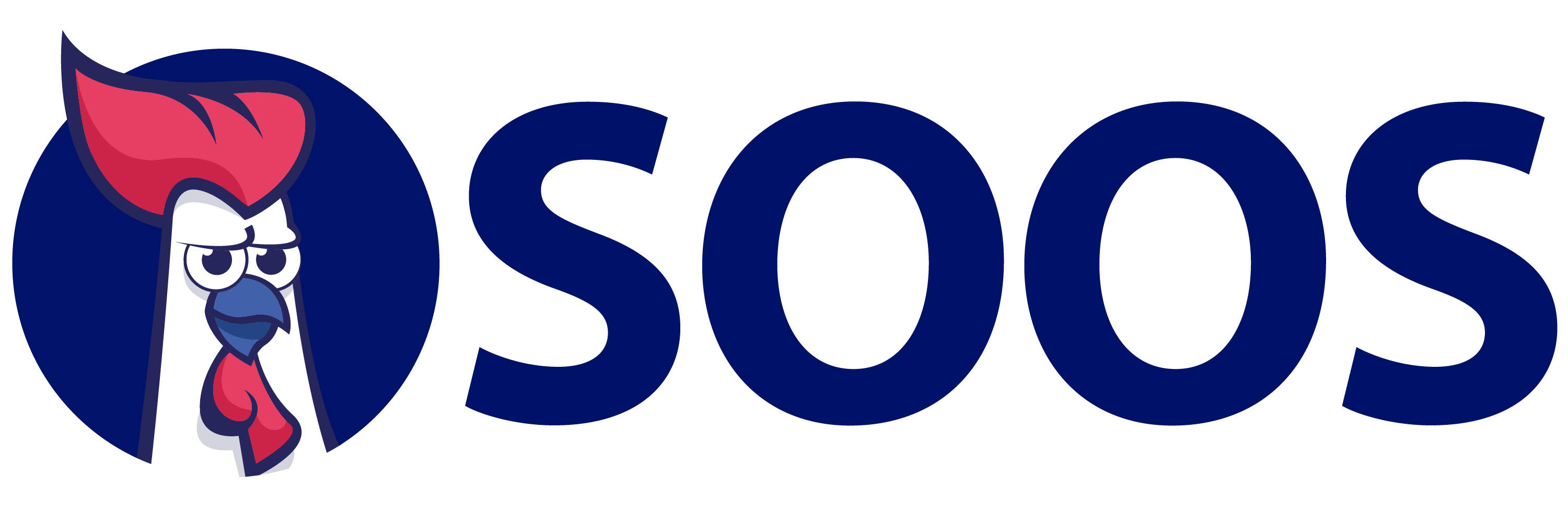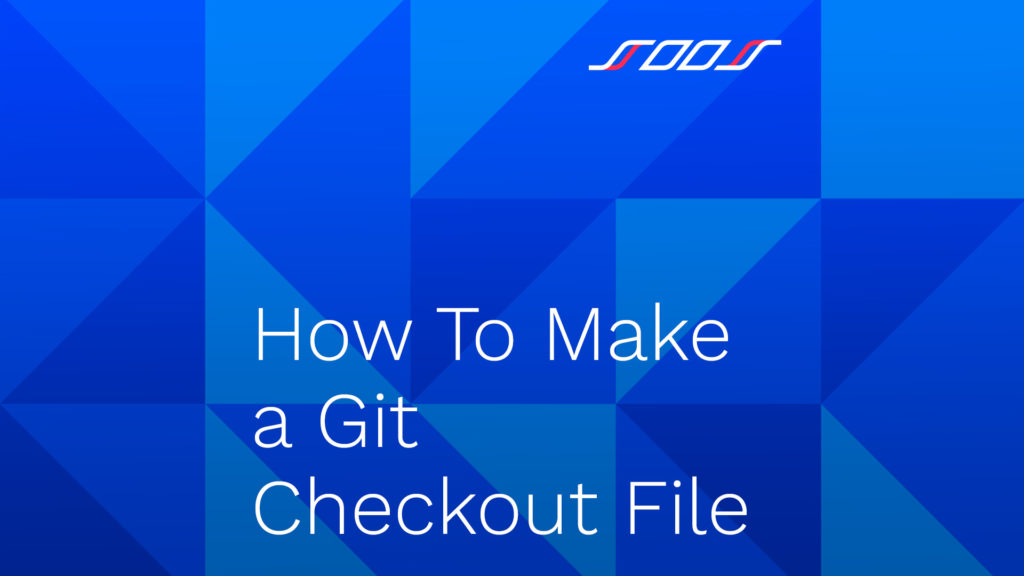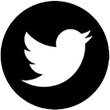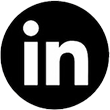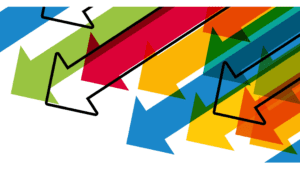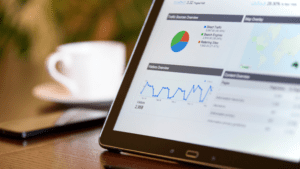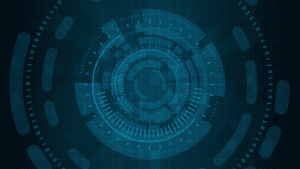As a DevOps tool, Git is an open-source version control system used in the development of small and large-scale projects. The system is favored among developers for its speed and efficiency, allowing programmers to track changes through a nonlinear development process, including accessing a git checkout file from another branch.
The system allows DevOps teams to explore the development of program repositories in historical snapshots through the review of branches or commits. By tracking changes in the repository, developers can use git checkout commands and other tools to implement necessary changes. The Git system provides straightforward access to critical changes in a program’s code, enabling quick inspection and alteration at any point in the development process.
However, to get the most out of the system, users must understand the specific use cases and techniques for the git checkout command. Additionally, a user must understand the terms most frequently used in describing and executing specific options, primarily the definition of a git branch and its various states, new and remote. Finally, programmers and developers must acknowledge that the use of the git command and commit changes are active operations, meaning it is not a read-only process.
Learn everything you need to know about the git command process, including accessing and establishing new and remote branches. The most critical part is checkout operations, especially as they relate to branches. However, coders should also have a good grasp of files and commits, as these are essential to understanding the git system.
What Is Git Checkout?
When reviewing or using Git, a developer will often jump from one git checkout file or branch to another. Git checkout is the command used to switch between files or branches in a repository.
Mastering the git checkout command is vital to navigating the git system and avoiding consequential mistakes. The command can allow for changes or restorations depending on the user’s actions. You can switch from a current branch to a previous branch with historical commits, potentially restoring the files and resetting earlier versions of single files.
As you navigate the Git system, it is necessary to understand the fundamental commands that allow for the seamless transition from one branch to another:
<branch-name>: This command specifies the local branch you want to make the “Head” branch. The “Head” branch is the branch you will be working on, that is, the active branch.-b <new-branch>: This command establishes and switches directly to a new local branch. The command is typically used as a shortcut to other longer commands, for example,git branch <new-branch-name>orgit checkout <new-branch-name>.-b <new-branch> --track <remote-branch>: This command establishes an “upstream” configuration while simultaneously creating a new local branch. Essentially, the command creates a tracking relationship between the new branch and its remote counterpart.<file-path> <commit-hash>: This command allows users to restore a given file to a historical version. Using this command can restore the last committed version of a file, effectively undoing any recent local changes.
What Does Git Checkout Do?
The git checkout command is a navigation command, allowing users to cruise around the Git repository. Users can visit “refs” or previous commits within a branch or repository using the command. The command also allows the user to make changes to any branch they are currently viewing.
Additionally, the command function can allow for the creation of a new branch. The versatility of the command and the Git system means you can create a branch without changing your codebase. However, you will need to check out the branch to adjust its code.
Checking out the selected branch, enables the changing of a project’s working directory, allowing the viewing of all files associated with the specific branch. A developer can push commits to the viewable branch using Git and add git commit commands with access to the working tree.
Therefore, the git checkout command allows the developer to navigate to the appropriate branch to make changes. For instance, if a project has only two available branches — master and beta — the user can use the git checkout command to jump from one branch to the other. However, users must be cautious when pushing through commits to avoid any significant missteps in project management.
What Does It Mean, Git Checkout Branch?
A git branch, such as a git checkout master branch, represents a stage in the development process. Essentially, a branch is an abstraction from the main project to various edits, stages, and commits. Ultimately, branches serve as new working directories or staging areas; they are easier to navigate and review, especially in examining specific historical markers of a project’s development.
Like branches of a tree, git branches can grow and fall off the main project or trunk without affecting the primary structure. In Git, the default or primary branch is the master or main branch, analogous to the trunk of a tree.
The beauty of branches in Git is in modifying and developing new features. A branch does not directly affect the trunk or primary code; therefore, developers can modify and tweak new additions without concerns about damaging the central structure and function of the software or program.
Git branches permit the isolation of specific areas during development and, by design, allow for nonlinear development. Branching allows developers to find alternate pathways to similar solutions or designs, enabling various opinions and options to find the most suitable conclusion.
In terms of git checkout, the command permits quick navigation from one branch to the next. Additionally, users can create new branches and examine the integrity of others, weighing in on decisions and offering further insight for future development. Essentially, git checkout and branches permit greater project flexibility and collaboration without risking the integrity of the central structure or program.
How To Create a Git Checkout Branch
The git checkout tag or command helps navigate the project repository and create new pathways from the main or master branch. However, before a programmer can navigate or create alternative paths from the central branch, they must know what branches exist within the Git system repository. You can use the git branch command to receive an inventory of available branches within the codebase.
With the list of available branches, users can easily navigate from one branch to the next using the git checkout command. Sometimes, walking through an example is helpful. Suppose a developer uses the git branch command within their codebase that returns the following results:
- Master
- Beta-v0.6
- Beta-v0.5
The user now knows there are three branches within the project’s codebase. Now, the user can stipulate which branch they wish to inspect or edit using the git checkout command. By typing git checkout beta-v0.5, the Git system will transfer the viewable branch to beta-v0.5. In this view, the programmer can work on the branch, making new commits or reverting to other previous versions.
A git branch is the most important aspect that makes the Git system so useful. The ability to develop sections of a project without affecting the program’s core means teams can work on several aspects of the design without interfering with each other. Ultimately, the Git system leads to a more effective and productive team environment.
Switch to a New Git Checkout Branch
The difficulty of navigating from one code element to another varies based on the developer’s program or system. The syntax of different systems and the number of development options and languages can overcomplicate the programming process. However, the git system makes navigation straightforward with simplistic commands.
When working within a Git repository or codebase, users can switch from their current HEAD to another by using this syntax: git checkout <branch>. In place of <branch>, the user needs to type the name of the branch they wish to switch to. For example, if the user’s current HEAD is the beta-v0.5 branch and they want to switch back to the master branch, they would type the command git checkout master. Alternatively, they could switch to the other beta branch by typing git checkout beta-v0.6.
The beauty of the Git system is in its navigational simplicity. New users should be able to quickly adapt to the git process, making it possible to merge into new developments with various teams and at different stages of development.
How To Checkout a New Branch
Sometimes, a developer will want to check out a new branch, which might cause some confusion. After all, how do you check out a branch that does not exist? The routine method involves creating the branch with a git branch command. Then, using the git checkout command, navigate to the newly created branch. However, there is a faster method of creating and simultaneously navigating to the new branch using only the git checkout command.
To use the git checkout command on a branch that does not yet exist, a user must implement the –b flag. Suppose a codebase has several issues a team is working through. One team member is assigned issue #16. Before they start working to resolve the problem, they want to establish a new branch, so it doesn’t affect the program’s core. To create a new branch and automatically change their HEAD to that branch, the team member would use the following syntax: git check out –b fix-16.
The code would automatically create the branch “fix-16” and change the user’s HEAD to that branch. The branch would use whatever the previous HEAD branch was as a template for the new branch. However, the user can inform the system about which branch they want to act as a template instead of the current HEAD. For instance, if the user is on the beta-v0.6 but wants to use beta-v0.5 as the template, they would use the following: git checkout –b fix-16 betav0.5. Essentially, the syntax works as follows: git checkout –b <new-branch> <template-branch>.
Create a Git Checkout Remote Branch
For most DevOps or team projects, each developer or programmer will have their own branch of the primary codebase. The developers use repositories located on remote servers, which means remote access is sometimes necessary. A remote branch is where a user fetches code stored on the repository for the project. To gain access to the remote branch, a programmer or developer must use the git fetch-all command followed by the git checkout command.
Before a user can check out a remote branch, they need to call the branch to their local repository. They can use the command git fetch --all. The command retrieves all changes to the remote repository and includes them in the local version. With the fetch complete, a user can use the git checkout <branch> command to inspect and edit the remote branch on the user’s local machine, because the git fetch --all command created a copy of the remote branches.
Conclusion
The git checkout command is an essential navigational component of the Git system. Users can quickly navigate a codebase with a straightforward command structure, switching from one branch to the next. Additionally, commands like git commit and git add allow users to push changes to the entire branch.
In DevOps, a simplistic and adaptable system helps streamline the development process. The Git system is an efficient program with great promise. However, developers must be careful as with any open-source tool and open-source software. While Git helps keep elements separate from a project’s core codebase, security is still essential throughout the development phase, including during the building out of individual branches. Any time a new software utilizes OSS, security is a concern. SOOS is an open-source security platform for everyone; the SOOS SCA tool is about affordability and uniformity. Whether managing a team on a large-scale project or working through the coding of a personal project, SOOS is the security solution for software developers. Don’t allow vulnerabilities or minor oversights to derail that new project. Get SOOS and eliminate the threats.